 Optimus özellikli dizüstü bilgisayarlarda genellikle bir Intel ekran kartı, ayrıca Nvidia ya da Ati ekran kartı bulunuyor. Sisteme buna uygun biçimde gerekli sürücülerin ve Bumblebee ile Primus adlı yazılımların kurulup kullanılması gerekiyor. Ubuntu 13.10 ve Ubuntu 13.10 tabanlı Zorin OS 8 gibi yeni dağıtımlara Bumblebee nasıl kurulur? Bu, önemli bir soru. Zira, gerek kurulumda gerek kurulum sonrasında çeşitli sıkıntılarla karşılaşmak olası. Aşağıda, sisteme şu an için en yeni Nvidia sürücüsünün (nvidia-331) kurulumu da dahil Bumblebee’nin nasıl kurulduğu anlatılacak, yazılımların sıkıntısız bir biçimde nasıl çalışır hale getirileceği ele alınacaktır. Öncelikle Nvidia sürücüsü için DKMS paketini yeniden derlemek için gerekli olan çekirdek header dosyasını yüklemek gerekiyor.
Optimus özellikli dizüstü bilgisayarlarda genellikle bir Intel ekran kartı, ayrıca Nvidia ya da Ati ekran kartı bulunuyor. Sisteme buna uygun biçimde gerekli sürücülerin ve Bumblebee ile Primus adlı yazılımların kurulup kullanılması gerekiyor. Ubuntu 13.10 ve Ubuntu 13.10 tabanlı Zorin OS 8 gibi yeni dağıtımlara Bumblebee nasıl kurulur? Bu, önemli bir soru. Zira, gerek kurulumda gerek kurulum sonrasında çeşitli sıkıntılarla karşılaşmak olası. Aşağıda, sisteme şu an için en yeni Nvidia sürücüsünün (nvidia-331) kurulumu da dahil Bumblebee’nin nasıl kurulduğu anlatılacak, yazılımların sıkıntısız bir biçimde nasıl çalışır hale getirileceği ele alınacaktır. Öncelikle Nvidia sürücüsü için DKMS paketini yeniden derlemek için gerekli olan çekirdek header dosyasını yüklemek gerekiyor.

Bunun için aşağıdaki kodu veriyoruz:
sudo apt-get install linux-headers-generic
Depoları ekliyor, güncelliyoruz:
sudo apt-add-repository ppa:xorg-edgers/ppa
sudo apt-get update && sudo apt-get upgrade
Bumblebee deposunu ekliyoruz:
sudo add-apt-repository ppa:bumblebee/stable
Depoları güncelliyoruz ve Bumblebee, Primus ve Nvidia kurulumuna geçiyoruz:
sudo apt-get update && sudo apt-get install bumblebee bumblebee-nvidia primus
Ve sonra xorg-edgers depodan nvidia-331 paketini yüklüyoruz:
sudo apt-get install nvidia-331 nvidia-settings-331
herbivor‘un dediği gibi nvidia-settings-331 yok ise, nvidia-settings kurabilirsiniz. O halde kod şöyle olacaktır:
sudo apt-get install nvidia-331 nvidia-settings
Kurulum bitti. Şimdi bumblebee.conf dosyası üzerinde birkaç değişiklik yapmamız gerekiyor. Bunun için;
sudo gedit /etc/bumblebee/bumblebee.conf
koduyla ilgili dosyayı açıyoruz. 22. satırdaki “Driver=” yanına nvidia yazıyoruz. Satır şöyle oluyor:
Driver=nvidia
55. satırdaki “KernelDriver=“i buluyoruz. Yanına “nvidia-331” yazıyoruz.
KernelDriver=nvidia-331
oluyor. 58. satırdaki “LibraryPath=“i buluyoruz. İçeriğin aşağıdaki gibi olmasını sağlıyoruz.
LibraryPath=/usr/lib/nvidia-331:/usr/lib32/nvidia-331
Son olarak 61. satırdaki “XorgModulePath=” diye başlayan satırın içeriği de aşağıdaki gibi olmalı:
XorgModulePath=/usr/lib/nvidia-331/xorg,/usr/lib/xorg/modules
Şimdi bbswitch-dkms’i yeniden yüklüyoruz:
sudo apt-get install --reinstall bbswitch-dkms
Şimdi kullanıcı adımızı Bumblebee’e eklemeye geldi sıra. Bunun için:
sudo usermod -a -G bumblebee kullanıcı-adı
ya da
sudo adduser kullanıcı-adı bumblebee
kodlarını kullanabilirsiniz. Tabii kullanıcı-adı yerine sizin kullanıcı adınızın yazılmış olması gerekiyor.
Son olarak; Bumblebee’i durdurup yeniden başlatabilirsiniz.
sudo /etc/init.d/bumblebeed stop
sudo /etc/init.d/bumblebeed start
Artık sistemi yeniden başlatabilirsiniz:
sudo reboot
Sistem açıldıktan sonra;
optirun glxgears
optirun glxspheres
ya da benim gibi Nvidia ekran kartı 3D controller olarak tanımlanmış bir dizüstü bilgisayar kullanıyorsanız;
optirun glxspheres64
kodlarını vererek sistemin çalışmasını kontrol edebilirsiniz.
Bir ekleme yapalım. Gerekiyorsa şurada anlattığım gibi Glxspheres kurabilir ve
/opt/VirtualGL/bin/glxspheres64
ya da
optirun /opt/VirtualGL/bin/glxspheres64
komutlarını verebilirsiniz.

Linux Mint 17 çıktıktan sonra, kimi dostlarımız görece kimi değişiklikler olduğunu, bir güncelleme mümkün olup olmadığını yazmışlar. Doğrudur, Linux Mint 17 için ayrıca bir ekleme yapalım. Linux Mint 17 için şu yöntemi takip edebilirsiniz:
sudo add-apt-repository ppa:bumblebee/stable
sudo apt-get update
sudo apt-get install bumblebee nvidia-331 nvidia-settings bumblebee-nvidia primus linux-headers-`uname -r`
Öncelikle sırasıyla yukarıdaki komutları verelim. Ayrıca sisteminiz 64 bit ise aşağıdaki komut ile Primus için 32 bit uyumluluk paketini kurmayı da ihmal etmeyin:
sudo apt-get install primus-libs-ia32
Yine bumblebee.conf dosyası üzerinde birkaç değişiklik yapmamız gerekiyor. Bunun için;
sudo pluma /etc/bumblebee/bumblebee.conf
koduyla ilgili dosyayı açıyoruz. 22. satırdaki “Driver=” yanına nvidia yazıyoruz. Satır şöyle oluyor:
Driver=nvidia
55. satırdaki “KernelDriver=“i buluyoruz. Yanına “nvidia-331” yazıyoruz.
KernelDriver=nvidia-331
oluyor. 58. satırdaki “LibraryPath=“i buluyoruz. İçeriğin aşağıdaki gibi olmasını sağlıyoruz.
LibraryPath=/usr/lib/nvidia-331:/usr/lib32/nvidia-331
Son olarak 61. satırdaki “XorgModulePath=” diye başlayan satırın içeriği de aşağıdaki gibi olmalı:
XorgModulePath=/usr/lib/nvidia-331/xorg,/usr/lib/xorg/modules
Şimdi bbswitch-dkms’i yeniden yüklüyoruz:
sudo apt-get install --reinstall bbswitch-dkms
Şimdi kullanıcı adımızı Bumblebee’e eklemeye geldi sıra. Bunun için:
sudo usermod -a -G bumblebee kullanıcı-adı
ya da
sudo adduser kullanıcı-adı bumblebee
kodlarını kullanabilirsiniz. Tabii kullanıcı-adı yerine sizin kullanıcı adınızın yazılmış olması gerekiyor.
Sisteminize ayrıca virtualgl paketini kurmanız gerekebilir:
sudo apt-get install virtualgl
Artık sistemi yeniden başlatabilirsiniz:
sudo reboot
Sistem açıldıktan sonra;
optirun glxgears
optirun glxspheres
ya da benim gibi Nvidia ekran kartı 3D controller olarak tanımlanmış bir dizüstü bilgisayar kullanıyorsanız;
optirun glxspheres64
Bu arada, GPU testi için glmark2’yi de deneyebilirsiniz. Denemenizi öneririm. Glmark2’yi kurmak için şu komutu verebilirsiniz:
sudo apt-get install glmark2
Sonra, glmark2’yi çalıştırmak için terminale;
glmark2
ya da Bumblebee ile kullanmak üzere;
optirun glmark2
yazıp enterliyorsunuz. İşte sonuç:
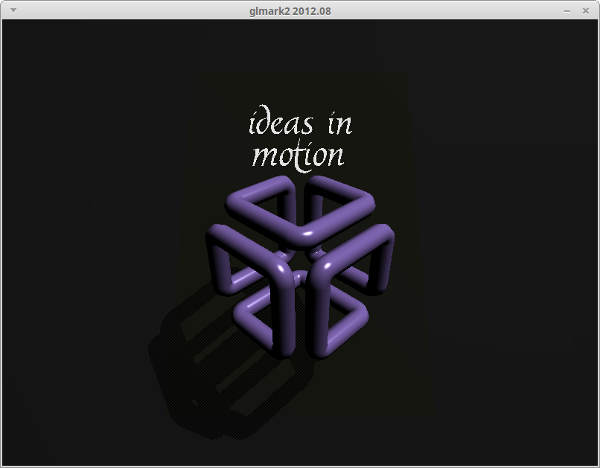
Ayrıca, Heaven Benchmark ile donanımınızı test edebilirsiniz. OEM firmalarının da tercih ettiği güvenilir ve son derece özelleştirilebilir bir araç olan Heaven Benchmark’ı buradan indirebilirsiniz. İndirdiğiniz klasörün içine giriyorsunuz ve terminalde de cd komutuyla aynı dizine gelip:
./heaven
komutunu vererek yazılımı çalıştırıyorsunuz. İşte sonuç:
Aynı zamanda, elle optirun komutu girmeden, Nvidia ekran kartı ile kullanmak istediğiniz uygulamaları doğrudan seçerek kullanabileceğiniz bir yazılımı da kurabilirsiniz. Bumblebee-ui adlı bu yazılımın kurulumu şöyledir:
sudo apt-get install python-appindicator
sudo apt-get install git
git clone https://github.com/Bumblebee-Project/bumblebee-ui.git
cd bumblebee-ui
sudo ./INSTALL
Kurulumdan sonra uygulamayı menüden bulup çalıştırabilirsiniz, ancak dilerseniz, başlangıç Uygulamaları arasına ekleyip orada görünmesini de sağlayabilirsiniz. Bunun için, başlangıç uygulamalarını açıp ekle butonuna basınız.
İsim : Bumblebee-ui
Komut : /usr/local/bin/bumblebee-indicator
yazınız. Artık bumblebee-ui isimli uygulamacık sistem çekmesine yerleşecektir. Güle güle kullanın.


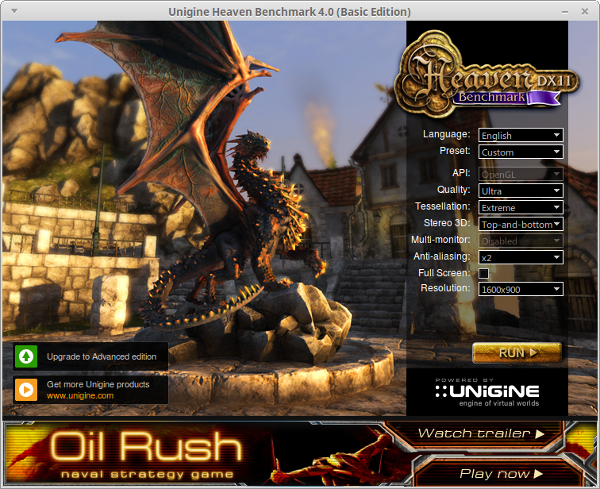
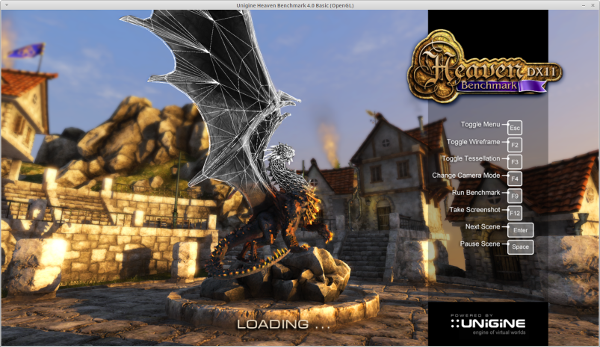
Merhaba,
Öncelikle emeğiniz için çok teşekkürler, elinize sağlık, daha önce de birkaç kez denememe rağmen ne Ubuntu’da ne Mint’te bumblebee kurup, düzgünce çalıştıramamıştım. Tekrar teşekkürler şahane olmuş.
Ufak bir düzeltme yapayım(en azından ben öyle farkettim), sanırım xorg edgers depolarında nvidia-settings-331 diye bir paket yok nvidia-settings diye bir paket var, ben o şekilde kurdum.
İki adet de sorum var cevaplarsanız hem belki sayfayı okuyanlara da faydası olur:
1. Sanırım benim sistemimde glxspheres paketi yok, çünkü optirun komutuyla birlikte verdiğimde bulunamadı diyor. Bu paketle test edemedim fakat glxgears ile test edebildim, gayet düzgün çalışıyor. Farkları var mı yoksa ikisi de aynı işlevi mi görüyor?
2.Bir programı optirun komutuyla çalıştırmaz isek hep daha düşük güç tüketen-daha zayıf olan tümleşik kartımızla mı çalışır ? Yoksa otomatik geçişler oluyor mu ? Ayrıca bir programın o sırada Nvidia ile mi Intel ile mi çalıştığını öğrenmenin bir yolu var mıdır ?
Selam herbivor, öncelikle sorununuzu burada çözmüş olmanıza sevindim. 😉 “nvidia-settings-331 diye bir paket yok” uyarına ilişkin yukarıdaki yazıya gerekli ayrıntıyı ekledim herbivor, teşekkür ederim. Sisteminde glxspheres paketi olmayabilir. Elbette glxgears de aynı işi görüyor ama istersen daha farklı yollarla da sistemini test edebilirsin. Mesela Intel ekran kartıyla test etmek için şu komutu kullanabilirsin:
/opt/VirtualGL/bin/glxspheres64
Harici ekran kartınla, yani Nvidia ile test etmek üzere ise şu komutu kullanabilirsin:
optirun /opt/VirtualGL/bin/glxspheres64
Böylece glxgears’den farklı araçlar kullanmış olacaksın. Bir programı optirun komutuyla çalıştırırsan Nvidia ekran kartınla çalışır hale getirmiş olursun. Yoksa varsayılan olarak Intel ile açılır. Şurada değerli dostum kelebek333, optirun komutu girmekten kurtulmak için kullanılan bumblebee-ui uygulamasından söz ediyor. Dilersen onu kurabilir, optirun komutu girmekten kurtulabilirsin. Selamlar.
Tekrar merhaba,
Sistemimde glxsphere olmadığı için dediğiniz yollarla test edemedim lakin birkaç oyunda test ettiğim kadarıyla optirun – primus ile çalıştırdığım zaman oyunları şahane performans alıyorum. Yani gayet iyi çalışıyor her şey.
Bumblebee-ui kurmanın gereksiz olduğunu düşünüyorum. Steam primus komutunu destekliyor, o yüzden direk Steam içerisinden terminale uğramadan çalıştırabiliyorum.
Bumblebee-ui kurulumu sizin tercihinize kalmış bir şey tabii, siz bilirsiniz. Ancak, sisteminizde glxspheres olmasa bile yukarıda verdiğim kodların bir sonuç döndürmesi gerekirdi. Kodları denediniz mi? Yani mesela:
glxspheres
kodunu verdiğinizde, “glxspheres: komut bulunamadı” çıktısını alıyor bile olsanız,
/opt/VirtualGL/bin/glxspheres64
kodunu verdiğinizde;
Polygons in scene: 62464
Visual ID of window: 0x20
Context is Direct
OpenGL Renderer: Mesa DRI Intel(R) Haswell Mobile
61.004227 frames/sec – 68.080718 Mpixels/sec
biçiminde bir çıktı almanız, yani dahili Intel ekran kartınızın harekete geçmesi lazım. Keza aynı biçimde:
optirun /opt/VirtualGL/bin/glxspheres64
kodunu verdiğinizde;
Polygons in scene: 62464
Visual ID of window: 0x20
Context is Direct
OpenGL Renderer: GeForce GTX 765M/PCIe/SSE2
154.761620 frames/sec – 172.713968 Mpixels/sec
153.497859 frames/sec – 171.303611 Mpixels/sec
biçiminde bir çıktı almanız, yani harici Nvidia ekran kartınızın harekete geçmesi lazım. Yoksa kodları denemediniz mi? 😉 Sonuç olarak şu an probleminizin çözümlenmiş olması güzel. Güle güle kullanın. Selamlar.
herbivor, bilmem okudun mu ama GNU/Linux İpuçları bölümümüze açtığım Ubuntu ve Linux Mint’te 3D Hızlandırma (FPS) Kontrolü başlıklı konuyu bilmiyorum gördün mü? Görmediysen, incelemeni öneririm. Zira yukarıda sanırım benim sistemimde glxspheres paketi yok, çünkü optirun komutuyla birlikte verdiğimde bulunamadı diyor diyorsun. Belirttiğim konuda, herhangi bir nedenle Glxspheres’in kurulumu gerçekleşmemişse, onun nasıl kurulduğunu da anlatıyorum. Selamlar.
[ 1020.360397] [ERROR]Cannot access secondary GPU – error: [XORG] (EE) No devices detected.
[ 1020.360474] [ERROR]Aborting because fallback start is disabled.
Merhaba
optirun /opt/VirtualGL/bin/glxspheres64 komutu verdigimde yukarıda ki hata geliyor nerede hata yapmış olabilirim ve nasıl düzeltmeliyim ?
sorun tekrar kurulum yapılarak çözüldü.
İsminizi neden “deneme” olarak girdiniz acaba? Deneme yanılma yöntemiyle bir şeyler öğrenmeye mi çalışıyorsunuz? 🙂 Bu tür şeyleri bir kenara bırakalım lütfen. Sorunuza gelince, elbette bu, sizin bir hatanızdan kaynaklanmıyor. Süreç içinde her nasılsa meydana gelmiş bir aksilik söz konusu. Bakın aynı problem şurada da zikredilmiş. Ve çözüm olarak, BBSwitch ve Bumblebee’in kaldırırılıp, linux-headers yüklendikten sonra tekrar yüklenilmesini ve tabii sonra bilgisayarın yeniden başlatılmasını önermiş.
Kodlar şöyle:
sudo apt-get install ppa-purge
sudo apt-get purge bbswitch-dkms bumblebee-nvidia
böylece BBSwitch ve Bumblebee’i kaldırmış oluyorsun.
sudo apt-get install linux-headers-generic
linux-headers yükledin.
sudo apt-get install bbswitch-dkms bumblebee-nvidia
BBSwitch ve Bumblebee’i tekrar yükledin. Şimdi yeniden başlat bakalım. Burada problem çözülmüş. Bakalım sizde ne olacak?
Ayrıca şurada farklı öneriler var. Yukarıdaki seçenek olumlu sonuç vermezse, buradakileri deneyin.
İlginç, ben önceki mesaja cevap yazarken sorun çözüldü mesajı geliyor. 🙂 E, ne diyelim; geçmiş olsun.
öncelikle elinize saglık temiz kurulum olarak anlatmıssınız ve harika olmus.pinle’im tekrar kullanmak üzere.
Ayrıca
vblank_mode=0 primusrun glxspheres64
komutu ile ucuk bir fps alıyorum sebebi nedir?Mantıklı mı kullanmak ?
Bumblebee artık Mageia 5’in resmi deposunda mevcuttur. Mageia denetim merkezinden veya root olarak “urpmi bumblebee” komutu ile kurulum yapabilirsiniz.
Kurulum sonrası ise yukarıda açıklanmış durumda.
Teşekkürler Sevgili osifa, bu, sevindirici bir gelişme. Biliyorsundur, Manjaro’da da kuruluma başlarken nonfree drivers’i seçersen, Bumblebee kurulum sonrasında yüklü olarak geliyor, senin ayrıca bir şey yapmana gerek kalmıyor yani. Aslında bütün dağıtımlardan aynı inceliği bekliyoruz. 🙂
Hocam selam ,konu 2 sene önce açılmış fakat bir sorunum var.
Linux Mint 17.2 rafaela sürümünü kullanıyorum.Belirttiğiniz her şeyi uyguladım,sadece Bumblebee-ui uygulamasını kuramadım.Terminale şu dizini yazdığımda ( git clone https://github.com/Bumblebee-Project/bumblebee-ui.git
cd bumblebee-ui ) kullanıcı ismi ve şifre istiyor.www.github.com’a üye oldum ama şifre falan gönderilmedi.Ve Synaptic paket yöneticisine baktığımda Bumblebee ve Primus kurulu gözüküyor ,Primusu uygulamacıklardan etkin hale getirdim çalışmıyor.Bumblebee nin kısayolu yok.Bunu nasıl yapacağımızı bir açıklarmısın. Birde Ubuntu türevlerinde mesela Linux Mintte aynı Windowstaki gibi normalde işlemciye gömülü olan intel ekran kartını veya Nvidia ekran kartını bilgisayar yüke bindiğinde harici ekran kartını kullandığını nasıl anlıyacağız?Linux Mint laptopumda birkaç ufak problem harici sorunsuz çalışıyor.Şimdiden teşekkürler.
hakan merhaba. Hayır, github.com’a üye falan olman gerekmiyor. Yukarıdaki komutları sırasıyla girdiğin zaman, komutları tek tek tekrar yazalım.
sudo apt-get install python-appindicatorsudo apt-get install gitgit clone https://github.com/Bumblebee-Project/bumblebee-ui.gitcd bumblebee-uisudo ./INSTALLBumblebee-ui’nin kolayca kurulması lazım. Senden şifre falan istemez. Bumblebee’nin kısayolu yok. Ancak malum bir uygulamayı Bumblebee ile çalıştırmak istediğinde, konsola;
optirun firefoxgibi uygulama adını optirun ile yazıyorsun. Aynı şeyi panele ekleyeceğin kısayol için de yapabilirsin. Mesela panele Firefox kısayolu ekle ve komut kısmına optirun firefox yaz. Aynı işi göreceğini sanıyorum. Şu an bilgisayarımda Bumblebee olmadığı için, konuyu test ederek yazamıyorum ama mantık bu. Bumblebee-ui kurulumu için buraya da bakabilirsin.
Hocam cevap için teşekkürler fakat kuramıyorum.Çıktılar şu şekilde
hakan@hakan-ThinkPad-T530 ~ $ git clone https://github.com/Bumblebee-Project/bumblebee-ui.git
‘bumblebee-ui’ dizinine çoğaltılıyor…
Username for ‘https://github.com’:
Password for ‘https://github.com’:
burada kalıyor,diğer kodlarda şu şekilde,
hakan@hakan-ThinkPad-T530 ~ $ cd bumblebee-ui
bash: cd: bumblebee-ui: Böyle bir dosya ya da dizin yok
hakan@hakan-ThinkPad-T530 ~ $ sudo ./INSTALL
sudo: ./INSTALL: command not found
Valla hocam biraz kafanı ağrıtcam ama öğrenmek istiyorum.
Mesajınızda ”Bumblebee’nin kısayolu yok. ” demişsiniz.
Ama bana verdiğiniz linkte ” Kurulumdan sonra uygulamayı menüden bulup çalıştırabilirsiniz, ancak dilerseniz, başlangıç Uygulamaları arasına ekleyip orada görünmesini de sağlayabilirsiniz.Artık bumblebee-ui isimli uygulamacık sistem çekmesine yerleşecektir. ” demişsiniz.
İnanın hiçbirşey anlamadım.Cevabınızı bekliyorum.Teşekkürler…
hakan, ne yapmaya çalışıyorsun anlamıyorum. Bir kere şu ne?
git clone https://github.com/Bumblebee-Project/bumblebee-ui.git
İşe buradan mı başlıyorsun? Bak vermen gereken kodları ben sırasıyla bir daha yazayım:
1- sudo apt-get install python-appindicator
2- sudo apt-get install git
Şİmdi:
3- git clone https://github.com/Bumblebee-Project/bumblebee-ui.git
İlk ikisini atlayarak 3. komutu girersen, başarısız olursun. 3. komutun çıktısı yukarıda yazdığın gibi bir şey zaten. Orada sorun yok.
4- cd bumblebee-ui
Ve asıl işi aşağıdaki komut yapıyor:
sudo ./INSTALL
Bu kadar.