 Popüler medya oynatıcı olan VLC Media Player’in başta MPEG-1, MPEG-2, MPEG-4, DiVX, MP3, OGG, WAV, ASF, WMV, WMA, H.264 olmak üzere pek çok ses ve video formatını destekleyen yazılım; internet üzerinden yayın yapan sunucuların aktardığı tüm formatları oynatmakla kalmıyor; bir sunucudan video indirirken önizleme yapma olanağı da sunuyor. Bilindiği gibi, VLC Media Player’i diğer ortam yürütücülerinden ayıran özellikler, pek çok dosya formatına verdiği destekle sınırlı değil. VLC Media Player ile indirilmesi yarım kalmış bir ses veya video dosyasının önizlemesi dahi mümkün olabiliyor. Üstelik, izlenen dosya, arkaplan görüntüsü olarak da izlenebiliyor. Programın, ekran görüntüsü alma özelliği olduğunu ayrıca hatırlatalım. Güçlü codec özelliğiyle dikkat çeken VLC Media Player, yüksek kaliteli görüntü (HD) ile 7+1 ses özelliği ve altyazı desteğine de sahip. HD çözücü için GPU hızlandırma gibi kimi büyüleyici özellikler içeren VLC Media Player’in nimetlerinden hem Nvidia, hem de ATI Radeon kart sahipleri yararlanabiliyorlar. Bu yazıda, Debian 11 “Bullseye”ye VLC Media Player nasıl kurulacağını ele alacağız.
Popüler medya oynatıcı olan VLC Media Player’in başta MPEG-1, MPEG-2, MPEG-4, DiVX, MP3, OGG, WAV, ASF, WMV, WMA, H.264 olmak üzere pek çok ses ve video formatını destekleyen yazılım; internet üzerinden yayın yapan sunucuların aktardığı tüm formatları oynatmakla kalmıyor; bir sunucudan video indirirken önizleme yapma olanağı da sunuyor. Bilindiği gibi, VLC Media Player’i diğer ortam yürütücülerinden ayıran özellikler, pek çok dosya formatına verdiği destekle sınırlı değil. VLC Media Player ile indirilmesi yarım kalmış bir ses veya video dosyasının önizlemesi dahi mümkün olabiliyor. Üstelik, izlenen dosya, arkaplan görüntüsü olarak da izlenebiliyor. Programın, ekran görüntüsü alma özelliği olduğunu ayrıca hatırlatalım. Güçlü codec özelliğiyle dikkat çeken VLC Media Player, yüksek kaliteli görüntü (HD) ile 7+1 ses özelliği ve altyazı desteğine de sahip. HD çözücü için GPU hızlandırma gibi kimi büyüleyici özellikler içeren VLC Media Player’in nimetlerinden hem Nvidia, hem de ATI Radeon kart sahipleri yararlanabiliyorlar. Bu yazıda, Debian 11 “Bullseye”ye VLC Media Player nasıl kurulacağını ele alacağız.
Öncelikle Debian 11 “Bullseye”ye VLC Media Player’i APT ile kurabilirsiniz. Bunun dışında, Snap (Snapcraft) ya da Flatpak ile Debian 11 “Bullseye”ye VLC Media Player kurabilirsiniz. Değilse, yazımıza devam edelim. Bilindiği gibi, “Bullseye” kod adını, Pixar’ın ünlü Toy Story serisindeki at karakterinden alan Debian 11’in duyurulmasından sonra, konular artık Bullseye yönlü oldu. Biz de buradan devam ediyoruz. VLC Media Player kurmak için öncelikle terminalde su komutuyla root olmanız ya da komutların başına sürekli sudo eklemeniz gerekecektir. Bu arada, Debian’da sudo komutu ayrıcalıkları kazanmak için neler yapılması gerektiğine ilişkin olarak bu forum bildirisi incelenebilir. Öncelikle sistemin güncel olduğundan emin olmak gerekiyor. Bu nedenle, aşağıdaki komutu veriyoruz:
sudo apt update && sudo aptupgrade -y
Sonrasında deneyeceğimiz ilk yöntem, yazılımı APT ile kurmaktır. Bunun için aşağıdaki komutu veriyoruz.
sudo apt install vlc
Bu komutu verdiğinizde, aşağıdaki gibi bir ekranla karşılaşacaksınız.

Elbette ki kuruluma devam etmek için “Y” yazıyor ve ardından “ENTER” tuşuna basıyorsunuz.Kurulum bittikten sonra, aşağıdaki komutla kurduğunuz yazılımın sürümünü öğrenebilirsiniz.
vlc --version
Daha sonra yazılımı güncelleme ihtiyacı duyarsanız yukarıdaki komutu tekrar çalıştırabilirsiniz.
sudo apt update && sudo apt upgrade -y
Tabii, bazen kişi kurduğu yazılımı kaldırmak ister. VLC için dahi böyle bir şey sözkonusu ise, aşağıdaki komutu çalıştırarak VLC’yi kaldırabilirsiniz.
sudo apt remove vlc --purge
Bence VLC Media Player’i kullanın.


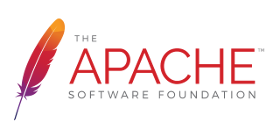 20. yılını kutlayan
20. yılını kutlayan 
 Hatırlanacağı gibi, video düzenleme ve işleme için tasarlanmış özgür bir
Hatırlanacağı gibi, video düzenleme ve işleme için tasarlanmış özgür bir 