 Google, Ekim ayında, Chrome/Chromium web tarayıcılarında JPEG-XL desteğinin kullanımdan kaldırmasına karar vermişti. Pek çok kişi tarafından şaşırtıcı bir hamle olarak değerlendirilen bu girişim, Chrome 110’daki JPEG-XL desteğini kaldırmayı hedefliyordu. Dün itibariyle, JPEG-XL desteğini Chromium/Chrome web tarayıcısı kod tabanından kaldıran kodun birleştirildiği ifade ediliyor. Google dışındaki kullanıcılar ve geliştiriciler, JPEG-XL desteğini ifade etmeye ve Google’ı JPEG-XL desteğini kaldırma konusundaki tutumunu değiştirmeye çalıştılar ama bu etkinlikler sonuçta başarısız oldu. Google mühendisleri, JPEG-XL’ye yeterince ilgi olmadığını ve mevcut biçimlere göre yeterince fayda sağlamadığını savunuyorlar. Google ayrıca WebP ve AVIF gibi alternatif biçimlerle de ilgileniyor.
Google, Ekim ayında, Chrome/Chromium web tarayıcılarında JPEG-XL desteğinin kullanımdan kaldırmasına karar vermişti. Pek çok kişi tarafından şaşırtıcı bir hamle olarak değerlendirilen bu girişim, Chrome 110’daki JPEG-XL desteğini kaldırmayı hedefliyordu. Dün itibariyle, JPEG-XL desteğini Chromium/Chrome web tarayıcısı kod tabanından kaldıran kodun birleştirildiği ifade ediliyor. Google dışındaki kullanıcılar ve geliştiriciler, JPEG-XL desteğini ifade etmeye ve Google’ı JPEG-XL desteğini kaldırma konusundaki tutumunu değiştirmeye çalıştılar ama bu etkinlikler sonuçta başarısız oldu. Google mühendisleri, JPEG-XL’ye yeterince ilgi olmadığını ve mevcut biçimlere göre yeterince fayda sağlamadığını savunuyorlar. Google ayrıca WebP ve AVIF gibi alternatif biçimlerle de ilgileniyor.
Tag Archives | Chromium
Web tarayıcısında karanlık mod nasıl etkinleştirilir?
 Mozilla Firefox, Google Chrome, Chromium gibi popüler web tarayıcılarında karanlık mod nasıl etkinleştirilir? Birçok kişinin standart ışık moduna tercih ettiği karanlık mod, birçok masaüstü uygulaması tarafından doğal olarak sağlanıyor ama bazı uygulamalar masaüstü ortamının temel modları aracılığıyla karanlık moda uyum sağlıyorlar. En çok kullandığımız uygulamalardan birisi, web tarayıcılarıdır. Bir tarayıcıda okumak ve çalışmak için uzun saatler harcıyorsanız, her zaman karanlık modu tercih edebilirsiniz. Şimdi Mozilla Firefox, Google Chrome ve Chromium tarayıcılarında karanlık modu etkinleştirmek için neler yapmak gerekir, buna bakalım. Öncelikle Mozilla Firefox ile başlayalım. Mozilla Firefox’u açın ve aşağıdaki ilk resimde göreceğiniz noktaya, sağ üst kısımdaki hamburger menüsüne tıklayın.
Mozilla Firefox, Google Chrome, Chromium gibi popüler web tarayıcılarında karanlık mod nasıl etkinleştirilir? Birçok kişinin standart ışık moduna tercih ettiği karanlık mod, birçok masaüstü uygulaması tarafından doğal olarak sağlanıyor ama bazı uygulamalar masaüstü ortamının temel modları aracılığıyla karanlık moda uyum sağlıyorlar. En çok kullandığımız uygulamalardan birisi, web tarayıcılarıdır. Bir tarayıcıda okumak ve çalışmak için uzun saatler harcıyorsanız, her zaman karanlık modu tercih edebilirsiniz. Şimdi Mozilla Firefox, Google Chrome ve Chromium tarayıcılarında karanlık modu etkinleştirmek için neler yapmak gerekir, buna bakalım. Öncelikle Mozilla Firefox ile başlayalım. Mozilla Firefox’u açın ve aşağıdaki ilk resimde göreceğiniz noktaya, sağ üst kısımdaki hamburger menüsüne tıklayın.

Ardından önce “Ayarlar”, sonra “Uzantılar ve Temalar”ı tıklayın. Burada “Temalar” sekmesini tercih edin. Kullanılan temayla birlikte aşağıdaki resimde görebileceğiniz gibi kullanılabilir temalar da karşınıza gelecektir.

İhtimal, en baştaki “sistem teması” etkindir. Aşağı doğru bakarsanız, “koyu” renkli temayı görebilirsiniz. Sağ yanındaki “etkinleştir”e tıklarsanız, koyu tema etkin hale gelir.

Google Chrome ve Chromium söz konusu olduğunda, durum biraz değişiklik gösterir. Zira Google Chrome ve Chromium tarayıcıları, herhangi bir karanlık temayı önceden yüklenmiş olarak gelmez. Bunun için Chrome Web Mağazası’ndan bir milyondan fazla kullanıcının kullandığı “Morpheon Dark” temasını yüklemek isteyebilirsiniz. Bunun için “Add to Chrome” butonuna tıklamanız yeterlidir. Bu işlemin, sadece tarayıcı penceresini değiştireceğini unutmayın. Chrome Web Mağazası’nda bulunan diğer siyah beyaz veya koyu temaları keşfetmek isterseniz buradan yararlanabilirsiniz.

Güle güle kullanın.
BleachBit 4.4.2 duyuruldu
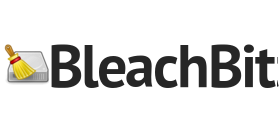 Bilgisayarı kolayca temizlemek, alan boşaltmak ve gizliliği korumak için geliştirilmiş bir yazılım olan BleachBit‘in 4.4.2 sürümü, Razvan Serea tarafından duyuruldu. Açık kaynak kodlu sistem temizleme yazılımı BleachBit için bunun önemli bir adım olduğu belirtilirken, sürümü duyurmaktan duyulan memnuniyet ifade edildi. BleachBit; GNU/Linux ve Windows ortamlarında, dosyaları güvenli bir şekilde çabuk ve kolayca silmek için kullanabileceğiniz bir yazılımdır. Bir dosya çöp kutusuna gönderilip silindiğinde, bu dosyanın silindiği düşünülür. Ancak bu silme işlemi, o dosyayı tamamen yoketmez. Gerçekte, o dosya, kullanıcı için görünmez olmuş, üzerine tekrar yazılabilmek üzere depolanmıştır. Silinen dosyanın üzerine yeni bir dosya yazıldığında, dosya silinecektir. Dosya, o zamana değin kullanıcıya gözükmez. Özellikle “wear leveling” denilen bir tekniği kullanan katı hal diskleri (SSD’ler), USB flash bellekleri ve SD kartlardaki verileri güvenli bir şekilde silmek oldukça zordur. Windows platformundaki CCleaner’e benzeyen bu yazılım ile özel dosya silme talimatları yazmak da mümkündür. BleachBit 4.4.2 hakkında ayrıntılı bilgi edinmek için sürüm duyurusunu inceleyebilirsiniz.
Bilgisayarı kolayca temizlemek, alan boşaltmak ve gizliliği korumak için geliştirilmiş bir yazılım olan BleachBit‘in 4.4.2 sürümü, Razvan Serea tarafından duyuruldu. Açık kaynak kodlu sistem temizleme yazılımı BleachBit için bunun önemli bir adım olduğu belirtilirken, sürümü duyurmaktan duyulan memnuniyet ifade edildi. BleachBit; GNU/Linux ve Windows ortamlarında, dosyaları güvenli bir şekilde çabuk ve kolayca silmek için kullanabileceğiniz bir yazılımdır. Bir dosya çöp kutusuna gönderilip silindiğinde, bu dosyanın silindiği düşünülür. Ancak bu silme işlemi, o dosyayı tamamen yoketmez. Gerçekte, o dosya, kullanıcı için görünmez olmuş, üzerine tekrar yazılabilmek üzere depolanmıştır. Silinen dosyanın üzerine yeni bir dosya yazıldığında, dosya silinecektir. Dosya, o zamana değin kullanıcıya gözükmez. Özellikle “wear leveling” denilen bir tekniği kullanan katı hal diskleri (SSD’ler), USB flash bellekleri ve SD kartlardaki verileri güvenli bir şekilde silmek oldukça zordur. Windows platformundaki CCleaner’e benzeyen bu yazılım ile özel dosya silme talimatları yazmak da mümkündür. BleachBit 4.4.2 hakkında ayrıntılı bilgi edinmek için sürüm duyurusunu inceleyebilirsiniz.
BleachBit 4.4.2 edinmek için aşağıdaki linkten yararlanabilirsiniz.
Debian 11 “Bullseye”’ye Chromium tarayıcı nasıl kurulur?
 Herkes için daha güvenli, daha hızlı ve daha kararlı bir kullanım sağlamak amacıyla tasarlanan Chromium tarayıcı, Google tarafından üretilen açık kaynak kodlu bir tarayıcı projesidir.Kullanıcıya güvenli bir web deneyimi sağlamayı amaçlayan yazılım; Windows, GNU/Linux, macOS ve başka pek çok sistem üzerinde kullanılabilir. Google’ın Chromium kaynak kodunu neredeyse her gün değiştirdiği bilinmektedir. Bu nedenle kullanıcıya her zaman en son sürümü kullanması önerilir. Bu nedenle, son kullanıcılar için değil, asıl olarak geliştiriciler için daha uygun görülür. Debian 11 “Bullseye”’ye Chromium tarayıcı nasıl kurulur? Bugünkü konumuz bu. Bilindiği gibi, “Bullseye” kod adını, Pixar’ın ünlü Toy Story serisindeki at karakterinden alan Debian 11’in duyurulmasından sonra, konular artık Bullseye yönlü oldu. Biz de buradan devam ediyoruz. Google’ın oluşturduğu Chromium tarayıcı pek çok kullanıcı tarafından kullanılıyor. Sisteme Chromium tarayıcıyı kurmak için öncelikle terminalde
Herkes için daha güvenli, daha hızlı ve daha kararlı bir kullanım sağlamak amacıyla tasarlanan Chromium tarayıcı, Google tarafından üretilen açık kaynak kodlu bir tarayıcı projesidir.Kullanıcıya güvenli bir web deneyimi sağlamayı amaçlayan yazılım; Windows, GNU/Linux, macOS ve başka pek çok sistem üzerinde kullanılabilir. Google’ın Chromium kaynak kodunu neredeyse her gün değiştirdiği bilinmektedir. Bu nedenle kullanıcıya her zaman en son sürümü kullanması önerilir. Bu nedenle, son kullanıcılar için değil, asıl olarak geliştiriciler için daha uygun görülür. Debian 11 “Bullseye”’ye Chromium tarayıcı nasıl kurulur? Bugünkü konumuz bu. Bilindiği gibi, “Bullseye” kod adını, Pixar’ın ünlü Toy Story serisindeki at karakterinden alan Debian 11’in duyurulmasından sonra, konular artık Bullseye yönlü oldu. Biz de buradan devam ediyoruz. Google’ın oluşturduğu Chromium tarayıcı pek çok kullanıcı tarafından kullanılıyor. Sisteme Chromium tarayıcıyı kurmak için öncelikle terminalde su komutuyla root olmanız ya da komutların başına sürekli sudo eklemeniz gerekecektir. Bu arada, Debian’da sudo komutu ayrıcalıkları kazanmak için neler yapılması gerektiğine ilişkin olarak bu forum bildirisi incelenebilir.
Debian 11 “Bullseye”’ye Chromium tarayıcının nasıl kurulacağı konusuna dönelim. Öncelikle sistemin güncel olduğundan emin olmak gerekiyor. Bu nedenle, aşağıdaki komutu veriyoruz:
sudo apt update && sudo apt upgrade
Debian’ın varsayılan depolarında bulunan Chromium tarayıcı, varsayılan depodan yüklenebilir. Bunun için aşağıdaki komutu verebilirsiniz:
sudo apt install chromium
Kurulumdan sonra aşağıdaki komutu vererek, yapıyı ve sürümü kontrol edebilirsiniz.
chromium -version
Ayrıca, Debian 11 “Bullseye”’ye Chromium tarayıcıyı Snap paketlerini kullanarak da yükleyebilirsiniz. Bunun için öncelikle kurulu değilse, Snap’i kurmanız gerekir. Bunun için aşağıdaki komutlar yeterlidir.
sudo apt install snapd
sudo snap install core
Debian 11 “Bullseye”’ye Chromium tarayıcıyı Snap paketlerini kullanarak yükleyebilirsiniz.
sudo snap install chromium
Güle güle kullanın. Yararlı bilgiler edinmek için Chromium’un web sitesini ziyaret edebilirsiniz.
Harici ve dahili web tarayıcılar komut ile Debian’a nasıl kurulur?
 Bilindiği gibi, Debian Türkiye Forum’un değerli bir üyesi, değerli arkadaşımız Vedat Kılıç; uzun zamandır kendine özgü ISO kalıpları hazırlıyor. Vedat, bunları kendisine ait olan gnulinuxfree.blogspot.com üzerinden yayımlıyor. Bilindiği gibi, daha geniş bir çevreye duyurulması amacıyla bu çalışmaları forum üzerinden ve buradan da sizlere duyurmaya çaba gösteriyoruz. Vedat Kılıç‘ın en son yazdığı “Harici ve dahili web tarayıcılar komut ile Debian’a nasıl kurulur?” başlıklı yazı, üçüncü taraf web tarayıcılarının başka bir işleme gerek kalmadan tek komut ile nasıl kurulduğunu anlatmayı hedefliyor. Gerçekten yararlı olduğuna inandığım yazıyı buraya da aktarmanın isabetli olacağına inanıyorum. Kılıç; yazısına şöyle başlıyor: “Bu anlatımda depoda olan ve üçüncü taraf web tarayıcıların başka bir işleme gerek kalmadan tek komut ile nasıl kurulduğunu anlatmaya çalışacağım. Listemizde toplam 12 tane tarayıcı bulunuyor, Firefox Esr ve Chromium ana depodan kurulurken, diğer 10 tane tarayıcı üçüncü taraf depodan kurulacak. Hepsinin kurulumunu ayrı ayrı anlatacağım için istediğiniz tarayıcıyı tercih edebilir veya birden daha fazlasını kurabilirsiniz.”
Bilindiği gibi, Debian Türkiye Forum’un değerli bir üyesi, değerli arkadaşımız Vedat Kılıç; uzun zamandır kendine özgü ISO kalıpları hazırlıyor. Vedat, bunları kendisine ait olan gnulinuxfree.blogspot.com üzerinden yayımlıyor. Bilindiği gibi, daha geniş bir çevreye duyurulması amacıyla bu çalışmaları forum üzerinden ve buradan da sizlere duyurmaya çaba gösteriyoruz. Vedat Kılıç‘ın en son yazdığı “Harici ve dahili web tarayıcılar komut ile Debian’a nasıl kurulur?” başlıklı yazı, üçüncü taraf web tarayıcılarının başka bir işleme gerek kalmadan tek komut ile nasıl kurulduğunu anlatmayı hedefliyor. Gerçekten yararlı olduğuna inandığım yazıyı buraya da aktarmanın isabetli olacağına inanıyorum. Kılıç; yazısına şöyle başlıyor: “Bu anlatımda depoda olan ve üçüncü taraf web tarayıcıların başka bir işleme gerek kalmadan tek komut ile nasıl kurulduğunu anlatmaya çalışacağım. Listemizde toplam 12 tane tarayıcı bulunuyor, Firefox Esr ve Chromium ana depodan kurulurken, diğer 10 tane tarayıcı üçüncü taraf depodan kurulacak. Hepsinin kurulumunu ayrı ayrı anlatacağım için istediğiniz tarayıcıyı tercih edebilir veya birden daha fazlasını kurabilirsiniz.”
Uçbirimi (terminal) açın ve alttaki komutun tamamını kopyalayıp uçbirime yapıştırın. Ardından enter tuşuna basın, parolanızı girin ve bir daha enter tuşuna basmanızla kurulum başlayacaktır.
sudo apt install apt-transport-https curl -y ; curl -s https://brave-browser-apt-release.s3.brave.com/brave-core.asc | sudo apt-key --keyring /etc/apt/trusted.gpg.d/brave-browser-release.gpg add - ; echo 'deb [arch=amd64] https://brave-browser-apt-release.s3.brave.com/ stable main' | sudo tee /etc/apt/sources.list.d/brave-browser-release.list ; sudo apt update ; sudo apt install brave-browser -y ; echo 'y' | sudo apt install -f
Kurulum bittikten sonra sistem menüsünden simgesine tıklayıp çalıştırabilirsiniz.
Kaldırmak isterseniz alttaki komutu uçbirime girmenizle kaldırılacaktır.
sudo apt purge brave-browser -y ; sudo apt autoremove -y
sudo apt install chromium chromium-l10n -y
Kurulum bittikten sonra sistem menüsünden simgesine tıklayıp çalıştırabilirsiniz.
Kaldırmak isterseniz alttaki komutu uçbirime girmenizle kaldırılacaktır.
sudo apt purge chromium chromium-l10n -y ; sudo apt autoremove -y
Uçbirimi (terminal) açın ve alttaki komutun tamamını kopyalayıp uçbirime yapıştırın. Ardından enter tuşuna basın, parolanızı girin ve bir daha enter tuşuna basmanızla kurulum başlayacaktır.
sudo apt install firefox-esr firefox-esr-l10n-tr -y
Kaldırmak isterseniz alttaki komutu uçbirime girmenizle kaldırılacaktır.
sudo apt purge firefox-esr firefox-esr-l10n-tr -y ; sudo apt autoremove -y
Firefox Browser
Uçbirimi (terminal) açın ve alttaki komutun tamamını kopyalayıp uçbirime yapıştırın. Ardından enter tuşuna basın, parolanızı girin ve bir daha enter tuşuna basmanızla kurulum başlayacaktır.
mkdir ./browser ; mkdir ~/.local/share/applications ; wget --directory-prefix=/home/$USER/browser https://download.mozilla.org/?product=firefox-latest-ssl&os=linux64&lang=tr ; cd ./browser ; sudo mkdir /opt ; sudo tar -xvf *.tar.bz2 -C /opt
cat >> $HOME/.local/share/applications/Firefox-web.desktop << EOF
[Desktop Entry]
Type=Application
Name=Firefox Web
Comment=Firefox Web
Exec=/opt/firefox/firefox
Icon=firefox
Categories=Other;
StartupNotify=false
Terminal=false
EOF
Ayrıca isterseniz Firefox tarayıcıyı alttaki komut ile kurmadan portable olarak da kullanabilirsiniz.
mkdir ./browser ; mkdir ~/.local/share/applications ; wget --directory-prefix=/home/$USER/browser https://download.mozilla.org/?product=firefox-latest-ssl&os=linux64&lang=tr ; cd ./browser ; tar -xvf *.tar.bz2 -C ~/.config
cat >> $HOME/.local/share/applications/Firefox-portable.desktop << EOF
[Desktop Entry]
Type=Application
Name=Firefox Portable
Comment=Firefox Portable
Exec=~/.config/firefox/firefox
Icon=firefox
Categories=Other;
StartupNotify=false
Terminal=false
EOF
İşlem bittikten sonra sistem menüsünden simgesine tıklayıp çalıştırabilirsiniz.
Kurulu olanı kaldırmak isterseniz alttaki komutu uçbirime girmenizle kaldırılacaktır.
sudo rm -r /opt/firefox ; rm -r ~/.local/share/applications/Firefox-web.desktop
Portable olanı kaldırmak isterseniz alttaki komutu uçbirime girmenizle kaldırılacaktır.
rm -r ~/.config/firefox ; rm -r ~/.local/share/applications/Firefox-portable.desktop
Google Chrome Browser
Uçbirimi (terminal) açın ve alttaki komutun tamamını kopyalayıp uçbirime yapıştırın. Ardından enter tuşuna basın, parolanızı girin ve bir daha enter tuşuna basmanızla kurulum başlayacaktır.
mkdir ./browser ; wget --directory-prefix=/home/$USER/browser https://dl.google.com/linux/direct/google-chrome-stable_current_amd64.deb ; cd ./browser ; sudo dpkg -i *.deb ; echo 'y' | sudo apt install -f
Kurulum bittikten sonra sistem menüsünden simgesine tıklayıp çalıştırabilirsiniz.
Kaldırmak isterseniz alttaki komutu uçbirime girmenizle kaldırılacaktır.
sudo apt purge google-chrome-stable -y ; sudo apt autoremove -y
mkdir ./browser ; wget --directory-prefix=/home/$USER/browser http://www.srware.net/downloads/iron64.deb ; cd ./browser ; sudo dpkg -i *.deb ; echo 'y' | sudo apt install -f
Kurulum bittikten sonra sistem menüsünden simgesine tıklayıp çalıştırabilirsiniz.
Kaldırmak isterseniz alttaki komutu uçbirime girmenizle kaldırılacaktır.
sudo apt purge iron64 -y ; sudo apt autoremove -y
Uçbirimi (terminal) açın ve alttaki komutun tamamını kopyalayıp uçbirime yapıştırın. Ardından enter tuşuna basın, parolanızı girin ve bir daha enter tuşuna basmanızla kurulum başlayacaktır.
wget -qO- https://deb.opera.com/archive.key | sudo apt-key add - ; echo 'deb [arch=i386,amd64] https://deb.opera.com/opera-stable/ stable non-free' | sudo tee /etc/apt/sources.list.d/opera-stable.list ; sudo apt install opera-stable
Kurulum bittikten sonra sistem menüsünden simgesine tıklayıp çalıştırabilirsiniz.
Kaldırmak isterseniz alttaki komutu uçbirime girmenizle kaldırılacaktır.
sudo apt purge opera-stable -y ; sudo apt autoremove -y
mkdir ./browser ; wget --directory-prefix=/home/$USER/browser https://www.slimjetbrowser.com/release/slimjet_amd64.deb ; cd ./browser ; sudo dpkg -i *.deb ; echo 'y' | sudo apt install -f
Kurulum bittikten sonra sistem menüsünden simgesine tıklayıp çalıştırabilirsiniz.
Kaldırmak isterseniz alttaki komutu uçbirime girmenizle kaldırılacaktır.
sudo apt purge slimjet -y ; sudo apt autoremove -y
Vivaldi Browser
Uçbirimi (terminal) açın ve alttaki komutun tamamını kopyalayıp uçbirime yapıştırın. Ardından enter tuşuna basın, parolanızı girin ve bir daha enter tuşuna basmanızla kurulum başlayacaktır.
mkdir ./browser ; wget --directory-prefix=/home/$USER/browser https://downloads.vivaldi.com/snapshot/install-vivaldi.sh ; cd ./browser ; sudo cp -r install-vivaldi.sh /usr/local/bin ; sudo chmod a+rx /usr/local/bin/install-vivaldi.sh ; sudo /usr/local/bin/install-vivaldi.sh ; 00 20 * * mon $PATH_TO_SCRIPT/install-vivaldi.sh >/dev/null 2>&1
Kurulum bittikten sonra sistem menüsünden simgesine tıklayıp çalıştırabilirsiniz.
Kaldırmak isterseniz alttaki komutu uçbirime girmenizle kaldırılacaktır.
sudo /usr/local/share/remove-vivaldi-snapshot.sh
Edge Browser
(Edge browser bu kurulum için beta sürümdür ayrıca bağlantı adresi zaman içinde değişebilir olduğunu belirteyim)
Uçbirimi (terminal) açın ve alttaki komutun tamamını kopyalayıp uçbirime yapıştırın. Ardından enter tuşuna basın, parolanızı girin ve bir daha enter tuşuna basmanızla kurulum başlayacaktır.
mkdir ./browser ; wget --directory-prefix=/home/$USER/browser https://go.microsoft.com/fwlink/?linkid=2124602 ; cd ./browser ; mv index.html?linkid=2124602 edge.deb ; sudo dpkg -i *.deb ; echo 'y' | sudo apt install -f
Kurulum bittikten sonra sistem menüsünden simgesine tıklayıp çalıştırabilirsiniz.
Kaldırmak isterseniz alttaki komutu uçbirime girmenizle kaldırılacaktır.
sudo apt purge microsoft-edge-dev -y ; sudo apt autoremove -y
Yandex Browser
(Yandex browser bu kurulum için beta sürümdür, ayrıca bağlantı adresi zaman içinde değişebilir olduğunu belirteyim)
Uçbirimi (terminal) açın, alttaki komutun tamamını kopyalayıp uçbirime yapıştırın ve enter tuşuna basın. Sisteminizde kurulu varsayılan tarayıcı açılır ve dosyayı indirir. İndirdikten sonra tarayıcıyı kapatın, uçbirimde enter tuşuna basın, parolanızı girin ve kurulum tamamlanacaktır.
x-www-browser https://browser.yandex.com.tr/download?banerid=*&os=linux&package=deb&x64 ; sudo dpkg -i ~/*/Yandex.deb ; echo 'y' | sudo apt install -f
Kurulum bittikten sonra sistem menüsünden simgesine tıklayıp çalıştırabilirsiniz.
Kaldırmak isterseniz alttaki komutu uçbirime girmenizle kaldırılacaktır.
sudo apt purge yandex-browser-beta -y ; sudo apt autoremove -y
Naver Whale Browser
(Pek bilinmeyen Naver Wehale browser Chromium tabanlıdır, geniş bilgi için buraya tıklayın)
Uçbirimi (terminal) açın ve alttaki komutun tamamını kopyalayıp uçbirime yapıştırın. Ardından enter tuşuna basın, parolanızı girin ve bir daha enter tuşuna basmanızla kurulum başlayacaktır.
mkdir ./browser ; wget --directory-prefix=/home/$USER/browser https://installer-whale.pstatic.net/downloads/installers/naver-whale-stable_amd64.deb ; cd ./browser ; sudo dpkg -i *.deb ; echo 'y' | sudo apt install -f
Kurulum bittikten sonra sistem menüsünden simgesine tıklayıp çalıştırabilirsiniz.
Kaldırmak isterseniz alttaki komutu uçbirime girmenizle kaldırılacaktır.
sudo apt purge naver-whale-stable -y ; sudo apt autoremove -y
Google Chrome 85 Beta duyuruldu
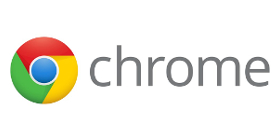 Geçen hafta duyurulan 83.0.4103.61 sürümünün ardından, Google Chrome’un yeni seriden 85 sürümünün betası duyuruldu. GNU/Linux, Windows ve ChromeOS kullanıcıları için modern form kontrolleriyle dikkat çeken yeni sürüm, sayfa değişikliklerine bir örnek sunuyor. Chrome 85 beta daha iyi gamepad desteği için WebHID API’sini içeriyor. WebHID API, web tarayıcılarındaki gamepad desteğini geliştirmek için kullanılan bir API. Diğer değişikliklerden biri AVIF resim kod çözme desteğinin getirilmiş olmasıdır. AVIF, AV1 tabanlı ve Alliance for Open Media tarafından desteklenen görüntü formatıdır. Mozilla’nın, Firefox 77’den beri AVIF’yi desteklediğini hatırlatalım. Bunun bir test sürümü olduğunun unutulmaması ve yalnızca test etmek amacıyla kullanılması gerektiği hatırlatılırken, test eden kullanıcıların tespit ettikleri hataları rapor etmeleri rica ediliyor. Google Chrome 85 Beta hakkında fikir sahibi olabilmek ve ayrıntılı bilgi edinmek için sürüm duyurusunu inceleyebilirsiniz.
Geçen hafta duyurulan 83.0.4103.61 sürümünün ardından, Google Chrome’un yeni seriden 85 sürümünün betası duyuruldu. GNU/Linux, Windows ve ChromeOS kullanıcıları için modern form kontrolleriyle dikkat çeken yeni sürüm, sayfa değişikliklerine bir örnek sunuyor. Chrome 85 beta daha iyi gamepad desteği için WebHID API’sini içeriyor. WebHID API, web tarayıcılarındaki gamepad desteğini geliştirmek için kullanılan bir API. Diğer değişikliklerden biri AVIF resim kod çözme desteğinin getirilmiş olmasıdır. AVIF, AV1 tabanlı ve Alliance for Open Media tarafından desteklenen görüntü formatıdır. Mozilla’nın, Firefox 77’den beri AVIF’yi desteklediğini hatırlatalım. Bunun bir test sürümü olduğunun unutulmaması ve yalnızca test etmek amacıyla kullanılması gerektiği hatırlatılırken, test eden kullanıcıların tespit ettikleri hataları rapor etmeleri rica ediliyor. Google Chrome 85 Beta hakkında fikir sahibi olabilmek ve ayrıntılı bilgi edinmek için sürüm duyurusunu inceleyebilirsiniz.
Google Chrome 85 Beta edinmek için aşağıdaki linkten yararlanabilirsiniz.
Google Chrome 84 Beta duyuruldu
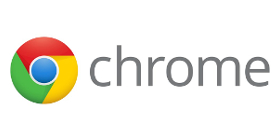 Geçen hafta duyurulan 83.0.4103.61 sürümünün ardından, Google Chrome’un yeni seriden 84 sürümünün betası da duyuruldu. GNU/Linux, Windows ve ChromeOS kullanıcıları için modern form kontrolleriyle dikkat çeken yeni sürüm, sayfa değişikliklerine bir örnek sunuyor. Android’de Web OTP API (SMS alıcı API) desteğini getiren yeni sürüm, Web Animasyonları ve API uygulamasında önemli iyileştirmeler içeriyor. 128 bitlik değer türüne sahip WebAssembly SIMD desteği de içeren yeni sürüm, JavaScript motorunun 8.4 sürümünü engelliyor ve TLS 1.0/1.1 desteğini tarayıcıdan kaldırıyor. Google Chrome 84 Beta hakkında fikir sahibi olabilmek ve ayrıntılı bilgi edinmek için sürüm duyurusunu inceleyebilirsiniz.
Geçen hafta duyurulan 83.0.4103.61 sürümünün ardından, Google Chrome’un yeni seriden 84 sürümünün betası da duyuruldu. GNU/Linux, Windows ve ChromeOS kullanıcıları için modern form kontrolleriyle dikkat çeken yeni sürüm, sayfa değişikliklerine bir örnek sunuyor. Android’de Web OTP API (SMS alıcı API) desteğini getiren yeni sürüm, Web Animasyonları ve API uygulamasında önemli iyileştirmeler içeriyor. 128 bitlik değer türüne sahip WebAssembly SIMD desteği de içeren yeni sürüm, JavaScript motorunun 8.4 sürümünü engelliyor ve TLS 1.0/1.1 desteğini tarayıcıdan kaldırıyor. Google Chrome 84 Beta hakkında fikir sahibi olabilmek ve ayrıntılı bilgi edinmek için sürüm duyurusunu inceleyebilirsiniz.
Google Chrome 84 Beta edinmek için aşağıdaki linkten yararlanabilirsiniz.













