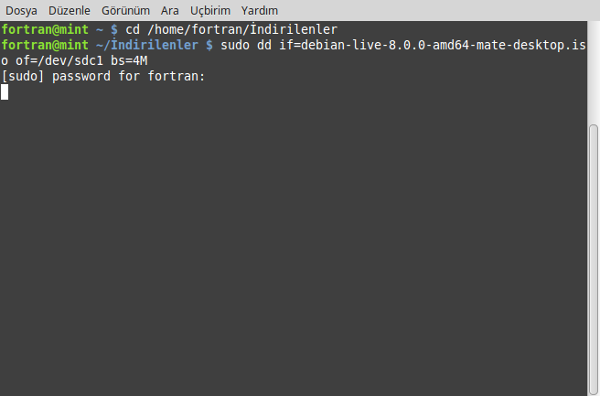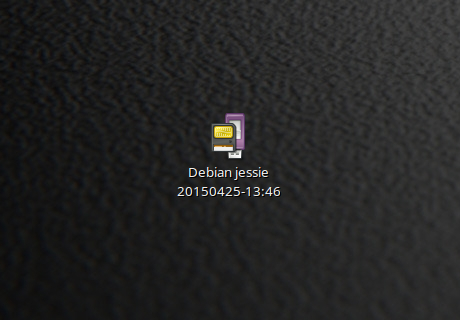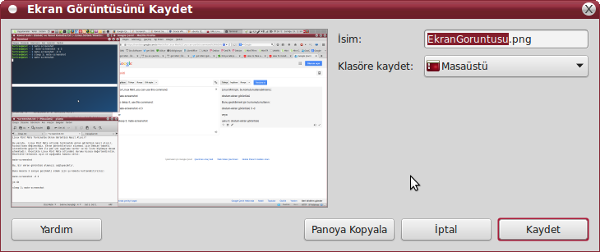Öncelikle terminal üzerinde ISO kalıbının bulunduğu dizine geçmeniz gerekiyor. Sözgelimi benim ISO kalıbım, İndirilenler adlı bir klasörün içinde bulunduğu için ben, cd /home/kullanıcı-adı/İndirilenler kodunu verip, ilgili dizine geçebilirim. Bundan sonra, ISO kalıbını USB belleğe yazdırma işlemine başlayabiliriz. Burada, öncelikle sudo blkid komutunu vererek, USB belleğimizin hangi harflere tekabül ettiğini öğrenmemiz gerekiyor. Söz konusu komutu verdiğimde, benim USB belleğimin /dev/sdc1 olduğunu görüyorum. Demek benim USB belleğimin adı sdc1 imiş. Artık, USB bellek üzerine yazım işlemine başlayabiliriz. Ancak burada vereceğiniz komutla, ilgili aygıt içindeki bilgiler kullanılmaz hale geleceği için, aygıt seçimini dikkatli yapmanız gerektiğini unutmayın.
Öncelikle terminal üzerinde ISO kalıbının bulunduğu dizine geçmeniz gerekiyor. Sözgelimi benim ISO kalıbım, İndirilenler adlı bir klasörün içinde bulunduğu için ben, cd /home/kullanıcı-adı/İndirilenler kodunu verip, ilgili dizine geçebilirim. Bundan sonra, ISO kalıbını USB belleğe yazdırma işlemine başlayabiliriz. Burada, öncelikle sudo blkid komutunu vererek, USB belleğimizin hangi harflere tekabül ettiğini öğrenmemiz gerekiyor. Söz konusu komutu verdiğimde, benim USB belleğimin /dev/sdc1 olduğunu görüyorum. Demek benim USB belleğimin adı sdc1 imiş. Artık, USB bellek üzerine yazım işlemine başlayabiliriz. Ancak burada vereceğiniz komutla, ilgili aygıt içindeki bilgiler kullanılmaz hale geleceği için, aygıt seçimini dikkatli yapmanız gerektiğini unutmayın.
Continue Reading →
Ben bu işlem için, az önce indirdiğim debian-live-8.0.0-amd64-mate-desktop.iso kalıbını kullanacağım. Komut şöyle olmalıdır:
dd if=debian-live-8.0.0-amd64-mate-desktop.iso of=/dev/sdX bs=4M
dd if= ile başlayan kısım hedefi gösteriyor. Hedef: debian-live-8.0.0-amd64-mate-desktop.iso‘dur. of= diye başlayan kısım ise çıktıyı gösteriyor. Dikkat edilirse, çıktı: USB bellektir. Yalnız, USB bellek, sdX olarak yazılmıştır. İşte başlangıç kısmında, sudo blkid komutuyla USB belleğimizin hangi harflere tekabül ettiğini öğrenmemiz gerekiyor demiştim ya. Onu öğrenmiştik. Öğrendiğimizi sdX’in yerine yazıyoruz. Benimki sdc1 idi. Dolayısıyla benim kodum şöyle oluyor:
dd if=debian-live-8.0.0-amd64-mate-desktop.iso of=/dev/sdc1 bs=4M
Yalnız bu kodu root olarak vermemiz gerekiyor. Bu nedenle Debian ve benzeri dağıtımların kullanıcıları su komutuyla root oluyorlar. Ubuntu, Linux Mint ve benzeri dağıtımların kullanıcıları ise komutun başına sudo ekliyorlar:
sudo dd if=debian-live-8.0.0-amd64-mate-desktop.iso of=/dev/sdc1 bs=4M
Yalnız başlangıçta öncelikle terminal üzerinde ISO kalıbının bulunduğu dizine geçmeniz gerektiğini söylemiştim. cd /home/kullanıcı-adı/İndirilenler kodu gibi bir komut verip, ISO kalıbının bulunduğu dizine geçtiniz mi? Geçmedinizse, bu komutu verdiğinizde terminalde size şöyle bir hata dönecektir:
dd: `debian-live-8.0.0-amd64-mate-desktop.iso’ açılamadı: Böyle bir dosya ya da dizin yok
Çünkü; komut ISO kalıbını, bulunduğu dizinde algılayamadığı için onu bulamayacaktır. Bu nedenle, önce itinayla ISO kalıbının bulunduğu dizine geçin. Sonra komutunuzu verin:
sudo dd if=debian-live-8.0.0-amd64-mate-desktop.iso of=/dev/sdc1 bs=4M

Komutu verdikten sonra imleç yanıp sönmeye başlar. Bu süreçte yazım devam eder.

Yazım bittikten sonra, USB bellek gerekli formu almıştır.







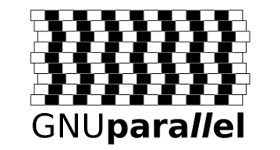 Bir veya daha fazla bilgisayar kullanarak işleri paralel olarak yürütmek için bir
Bir veya daha fazla bilgisayar kullanarak işleri paralel olarak yürütmek için bir  Öncelikle terminal üzerinde ISO kalıbının bulunduğu dizine geçmeniz gerekiyor. Sözgelimi benim ISO kalıbım, İndirilenler adlı bir klasörün içinde bulunduğu için ben, cd /home/kullanıcı-adı/İndirilenler kodunu verip, ilgili dizine geçebilirim. Bundan sonra, ISO kalıbını USB belleğe yazdırma işlemine başlayabiliriz. Burada, öncelikle sudo blkid komutunu vererek, USB belleğimizin hangi harflere tekabül ettiğini öğrenmemiz gerekiyor. Söz konusu komutu verdiğimde, benim USB belleğimin /dev/sdc1 olduğunu görüyorum. Demek benim USB belleğimin adı sdc1 imiş. Artık, USB bellek üzerine yazım işlemine başlayabiliriz. Ancak burada vereceğiniz komutla, ilgili aygıt içindeki bilgiler kullanılmaz hale geleceği için, aygıt seçimini dikkatli yapmanız gerektiğini unutmayın.
Öncelikle terminal üzerinde ISO kalıbının bulunduğu dizine geçmeniz gerekiyor. Sözgelimi benim ISO kalıbım, İndirilenler adlı bir klasörün içinde bulunduğu için ben, cd /home/kullanıcı-adı/İndirilenler kodunu verip, ilgili dizine geçebilirim. Bundan sonra, ISO kalıbını USB belleğe yazdırma işlemine başlayabiliriz. Burada, öncelikle sudo blkid komutunu vererek, USB belleğimizin hangi harflere tekabül ettiğini öğrenmemiz gerekiyor. Söz konusu komutu verdiğimde, benim USB belleğimin /dev/sdc1 olduğunu görüyorum. Demek benim USB belleğimin adı sdc1 imiş. Artık, USB bellek üzerine yazım işlemine başlayabiliriz. Ancak burada vereceğiniz komutla, ilgili aygıt içindeki bilgiler kullanılmaz hale geleceği için, aygıt seçimini dikkatli yapmanız gerektiğini unutmayın.