 “Bullseye” kod adını, Pixar’ın ünlü Toy Story serisindeki at karakterinden alan Debian 11’in duyurulmasından sonra, konular artık Bullseye yönlü oldu. Biz de bu yazımızda, Debian 11 “Bullseye”ye Apache web serverin nasıl kurulacağını ele alacağız. Bilindiği gibi, açık kaynak kodlu ve özgür bir web sunucu yazılımı olan Apache; Apache Yazılım Vakfı tarafından geliştirilmektedir. UNIX ve Windows dahil olmak üzere modern işletim sistemleri için açık kaynak kodlu, özgür bir HTTP sunucusu geliştirme ve sürdürme çabası olan Apache web server, World Wide Web’in genişlemesinde ve yayılmasında anahtar rol oynamıştır. Apache HTTP sunucusu (“httpd”) ilk olarak 1995 yılında kullanıma sunuldu ve Nisan 1996’dan bu yana İnternet’teki en popüler web sunucusu oldu. Şubat 2021’de bir proje olarak 25. yaşını kutlayan proje, bir Apache Software Foundation projesidir. Sisteme Apache web server kurmak için öncelikle terminalde
“Bullseye” kod adını, Pixar’ın ünlü Toy Story serisindeki at karakterinden alan Debian 11’in duyurulmasından sonra, konular artık Bullseye yönlü oldu. Biz de bu yazımızda, Debian 11 “Bullseye”ye Apache web serverin nasıl kurulacağını ele alacağız. Bilindiği gibi, açık kaynak kodlu ve özgür bir web sunucu yazılımı olan Apache; Apache Yazılım Vakfı tarafından geliştirilmektedir. UNIX ve Windows dahil olmak üzere modern işletim sistemleri için açık kaynak kodlu, özgür bir HTTP sunucusu geliştirme ve sürdürme çabası olan Apache web server, World Wide Web’in genişlemesinde ve yayılmasında anahtar rol oynamıştır. Apache HTTP sunucusu (“httpd”) ilk olarak 1995 yılında kullanıma sunuldu ve Nisan 1996’dan bu yana İnternet’teki en popüler web sunucusu oldu. Şubat 2021’de bir proje olarak 25. yaşını kutlayan proje, bir Apache Software Foundation projesidir. Sisteme Apache web server kurmak için öncelikle terminalde su komutuyla root olmanız ya da komutların başına sürekli sudo eklemeniz gerekecektir.
Öncelikle sistemin güncel olduğundan emin olmak gerekiyor. Bu nedenle, aşağıdaki komutları veriyoruz:
sudo apt update
sudo apt upgrade
Şimdi aşağıdaki komutu çalıştırarak Debian sistemine Apache web serveri kuruyoruz:
sudo apt install apache2 apache2-utils
Apache derlemesini ve sürümünü onaylayalım:
apache2 -v
Şimdi Apache servislerinin çalıştığından emin olmak gerekiyor. Bunun için sırasıyla şu lomutları çalıştırın:
sudo systemctl status apache2
sudo systemctl start apache2
sudo systemctl enable apache2
Apache HTTP sunucusunun ek yapılandırma dosyaları /etc/apache2 dizininde bulunur. Ana yapılandırma dosyası /etc/apache2/apache2.conf’dur. Aşağıda verilen komutları çalıştırarak güvenlik duvarındaki 80 numaralı bağlantı noktasına erişime izin verilmesi gerekir:
sudo ufw allow 80
sudo ufw allow 443
sudo ufw enable
Şimdi;
http://sunucu-ip-adresiniz
tarayıcıya yazıp enterleyerek Apache web sayfasını görüntüleyebilmelisiniz.





 En iyi açık kaynak kodlu ve özgür video editörlerinden biri olan
En iyi açık kaynak kodlu ve özgür video editörlerinden biri olan 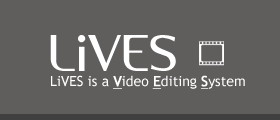 Manuel olarak kurmak ist
Manuel olarak kurmak ist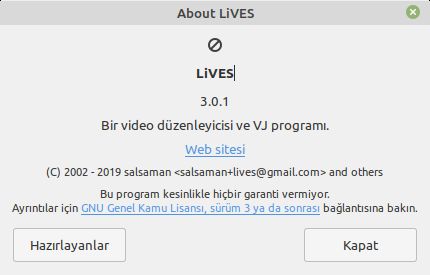
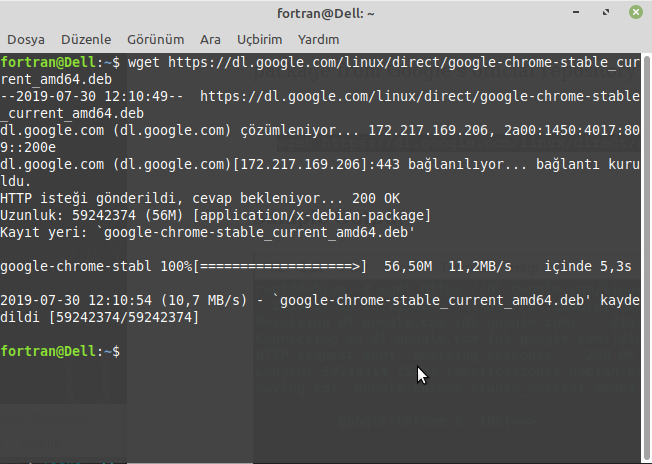
 Kurulu codecleriyle tüm ses ve
Kurulu codecleriyle tüm ses ve 

