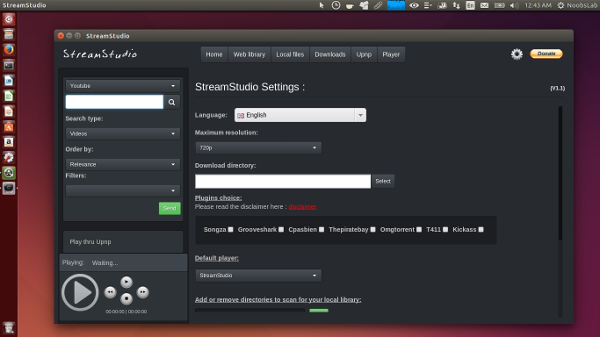Bilindiği gibi, RealTek RTL8192ce Wireless kart ile bazı ASUS ve Lenovo Ideapad dizüstü bilgisayarlar için iyileştirmeler içeren 3.18.1 Linux çekirdeği, 16 Aralık 2014 tarihinde yayınlandı. Burada, 3.18.1 Linux çekirdeğinin Ubuntu 15.04 Vivid Vervet, Ubuntu 14.10 Utopic Unicorn, Ubuntu 14.04 Trusy Tahr, Linux Mint 17.1 Rebecca, Linux Mint 17 Qiana, Pinguy OS 14.04, LXLE 14.04, Peppermint Five, Deepin 2014, Linux Lite 2.0, Elementary OS 0.3 Freya ve diğer Ubuntu türevlerine nasıl kurulduğunu ele alacağız. Kurulum için deb paketlerini kernel.ubuntu.com yardımıyla alacağız. Şimdi kuruluma geçebiliriz.
Bilindiği gibi, RealTek RTL8192ce Wireless kart ile bazı ASUS ve Lenovo Ideapad dizüstü bilgisayarlar için iyileştirmeler içeren 3.18.1 Linux çekirdeği, 16 Aralık 2014 tarihinde yayınlandı. Burada, 3.18.1 Linux çekirdeğinin Ubuntu 15.04 Vivid Vervet, Ubuntu 14.10 Utopic Unicorn, Ubuntu 14.04 Trusy Tahr, Linux Mint 17.1 Rebecca, Linux Mint 17 Qiana, Pinguy OS 14.04, LXLE 14.04, Peppermint Five, Deepin 2014, Linux Lite 2.0, Elementary OS 0.3 Freya ve diğer Ubuntu türevlerine nasıl kurulduğunu ele alacağız. Kurulum için deb paketlerini kernel.ubuntu.com yardımıyla alacağız. Şimdi kuruluma geçebiliriz.
32 bit sistemler için:
Öncelikle 32 bit sistemlere kurulumun nasıl yapıldığına bakalım. İlkin gerekli paketleri indiriyoruz:
cd /tmp
wget
kernel.ubuntu.com/~kernel-ppa/mainline/v3.18.1-vivid/linux-headers-3.18.1-031801_3.18.1-031801.201412170637_all.deb
kernel.ubuntu.com/~kernel-ppa/mainline/v3.18.1-vivid/linux-headers-3.18.1-031801-generic_3.18.1-031801.201412170637_i386.deb
kernel.ubuntu.com/~kernel-ppa/mainline/v3.18.1-vivid/linux-image-3.18.1-031801-generic_3.18.1-031801.201412170637_i386.deb
Şimdi 3.18.1 Linux çekirdeğini yükleyelim:
sudo dpkg -i linux-headers-3.18*.deb linux-image-3.18*.deb
Çekirdek başarıyla kurulduktan sonra, sistemi yeniden başlatalım.
sudo reboot
Eğer gerek duyarsanız daha sonra çekirdeği kaldırmak için aşağıdaki kodu verebilirsiniz:
sudo apt-get remove linux-headers-3.18* linux-image-3.18*
64 bit sistemler için:
3.18.1 Linux çekirdeği 64 bit sistemlere aşağıdaki gibi yüklenir. İlkin gerekli paketleri indiriyoruz::
cd /tmp
wget
kernel.ubuntu.com/~kernel-ppa/mainline/v3.18.1-vivid/linux-headers-3.18.1-031801_3.18.1-031801.201412170637_all.deb
kernel.ubuntu.com/~kernel-ppa/mainline/v3.18.1-vivid/linux-headers-3.18.1-031801-generic_3.18.1-031801.201412170637_amd64.deb
kernel.ubuntu.com/~kernel-ppa/mainline/v3.18.1-vivid/linux-image-3.18.1-031801-generic_3.18.1-031801.201412170637_amd64.deb
Şimdi 3.18.1 Linux çekirdeğini yükleyelim:
sudo dpkg -i linux-headers-3.18*.deb linux-image-3.18*.deb
Çekirdek başarıyla kurulduktan sonra, sistemi yeniden başlatalım.
sudo reboot
Eğer gerek duyarsanız daha sonra çekirdeği kaldırmak için aşağıdaki kodu verebilirsiniz:
sudo apt-get remove linux-headers-3.18* linux-image-3.18*



 Dünyada, özellikle oyun kartları ile ilgili en iyi bilinen şirketin
Dünyada, özellikle oyun kartları ile ilgili en iyi bilinen şirketin 
 StreamStudio; HTML5, JavaScipt ve CSS gibi web teknolojileri kullanılarak geliştirilen akışkan bir uygulamadır. Masaüstünüzden YouTube ve DailyMotion gibi ünlü sitelerin çoğuna erişebilirsiniz. O, GNU/Linux, MS Windows ve OS X için çapraz bir platform sunar. StreamStudio ile yapabilecekleriniz; flaşsız video izleme, video arama, tam ekran modu, yerel HDD’ye video kaydı, videodan (mp3 formatında) ses çıkarma, Youtube veya Dailymotion bağlantıları ile diğer hizmetlerin bağlantılarını veya videolarını açma, entegre güncelleme sistemi, diğer hizmet ve eklentiler… biçiminde sayılabilir. Eğer güvenlik duvarını etkinleştirdiyseniz, şu tcp bağlantı noktalarını açmanız gerekiyor: 8081, 8888, 8889. Ubuntu 14.10 Utopic/14.04 Trusty/12.04 Precise/Linux Mint 17/13 ve diğer Ubuntu türevi dağıtımlar için StreamStudio yüklemek için yapılması gereken ilk iş, Ctrl+Alt+T tuş kombinasyonuyla terminali açmaktır.
StreamStudio; HTML5, JavaScipt ve CSS gibi web teknolojileri kullanılarak geliştirilen akışkan bir uygulamadır. Masaüstünüzden YouTube ve DailyMotion gibi ünlü sitelerin çoğuna erişebilirsiniz. O, GNU/Linux, MS Windows ve OS X için çapraz bir platform sunar. StreamStudio ile yapabilecekleriniz; flaşsız video izleme, video arama, tam ekran modu, yerel HDD’ye video kaydı, videodan (mp3 formatında) ses çıkarma, Youtube veya Dailymotion bağlantıları ile diğer hizmetlerin bağlantılarını veya videolarını açma, entegre güncelleme sistemi, diğer hizmet ve eklentiler… biçiminde sayılabilir. Eğer güvenlik duvarını etkinleştirdiyseniz, şu tcp bağlantı noktalarını açmanız gerekiyor: 8081, 8888, 8889. Ubuntu 14.10 Utopic/14.04 Trusty/12.04 Precise/Linux Mint 17/13 ve diğer Ubuntu türevi dağıtımlar için StreamStudio yüklemek için yapılması gereken ilk iş, Ctrl+Alt+T tuş kombinasyonuyla terminali açmaktır.